The first time you launch any type of file, Windows 10 will usually prompt you to select an app to open it with. Occasionally, though, this "Open with..." screen doesn't show up, and instead Windows will use a pre-installed system app to launch the file without ever giving you a choice in the matter.
The same thing will happen if you've accidentally set a default app as the handler of a file type in the past, and this is obviously annoying if you're trying to use a different program instead. But don't worry, these issues are incredibly easy to fix, and I'll show you how to do it below.
Step 1: Access the Default Apps Menu
To begin, open the main Windows 10 Settings menu, then select the "System" option. From here, click the "Default Apps" entry in the left-hand pane to head to the menu where all the magic will happen.
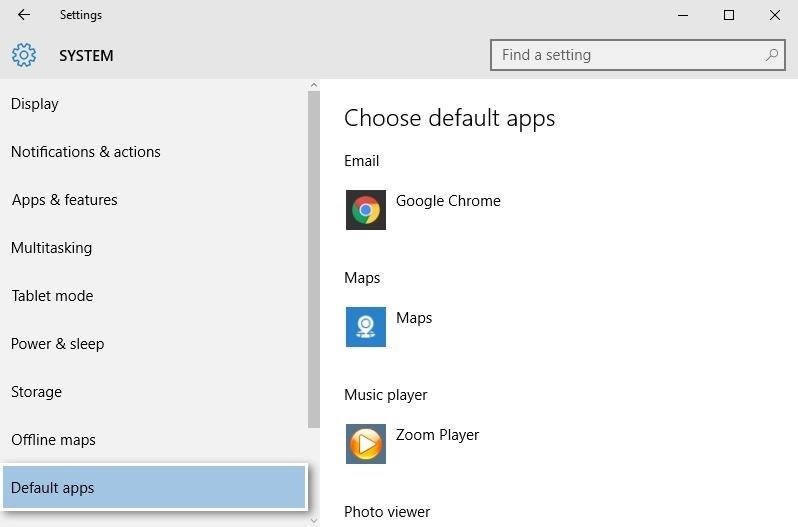
Step 2: Set Default Apps by File Type, Protocol, or App
Next, you'll have to choose your preferred method for changing default apps—basically, you can start with a file type and choose which app should open it, start with a type of link and choose what program should launch it, or start with an app and choose what files it should open.
So from the bottom of the same menu, decide whether you want to choose default apps "by file type," "by protocol," or "by app." I'll outline the "Choose default apps by file type" method, but the other two options will work almost exactly the same.
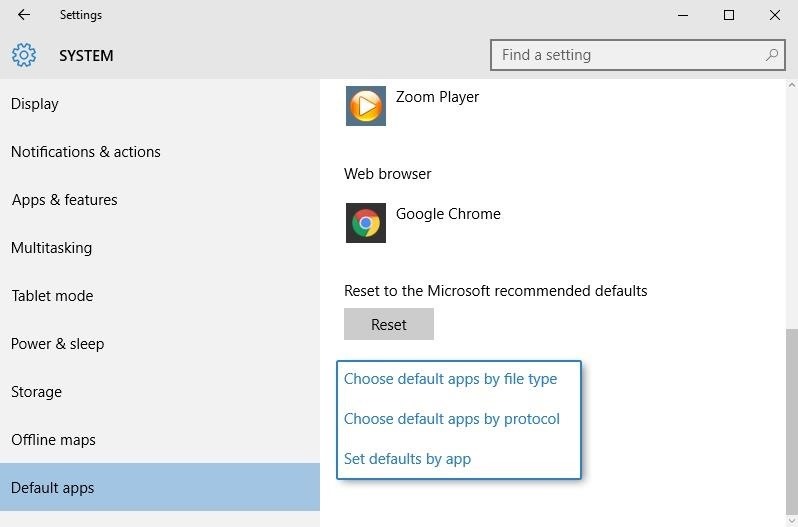
On the next menu, the left column displays all of the known file types (depending on which option you chose, of course) that Windows can handle. To change the default app for a given file type, simply click the icon to the right. If no default app is set, you'll see a + button instead.
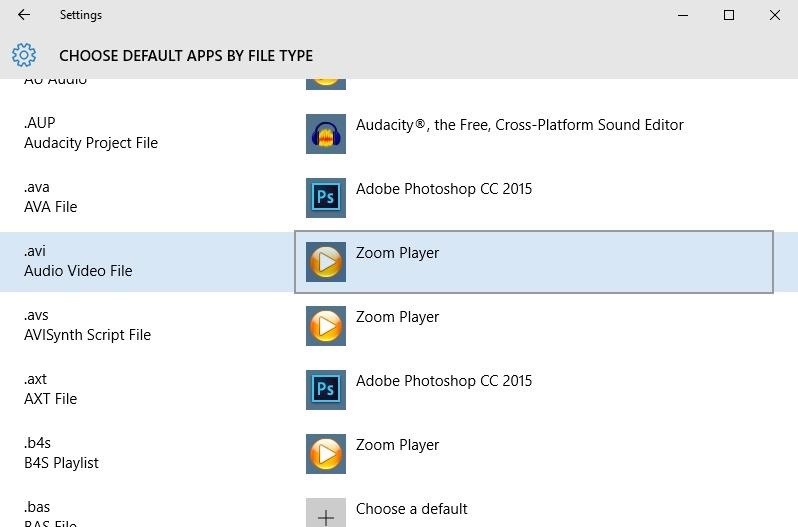
Next, just click your preferred default program in the drop-down menu, and from now on, this type of file will automatically open with the app you just chose. Pretty simple, right?
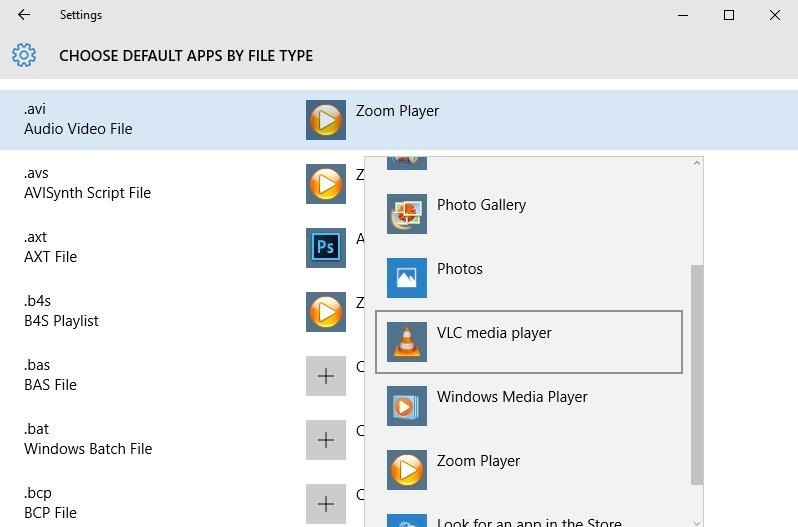
Just updated your iPhone? You'll find new emoji, enhanced security, podcast transcripts, Apple Cash virtual numbers, and other useful features. There are even new additions hidden within Safari. Find out what's new and changed on your iPhone with the iOS 17.4 update.
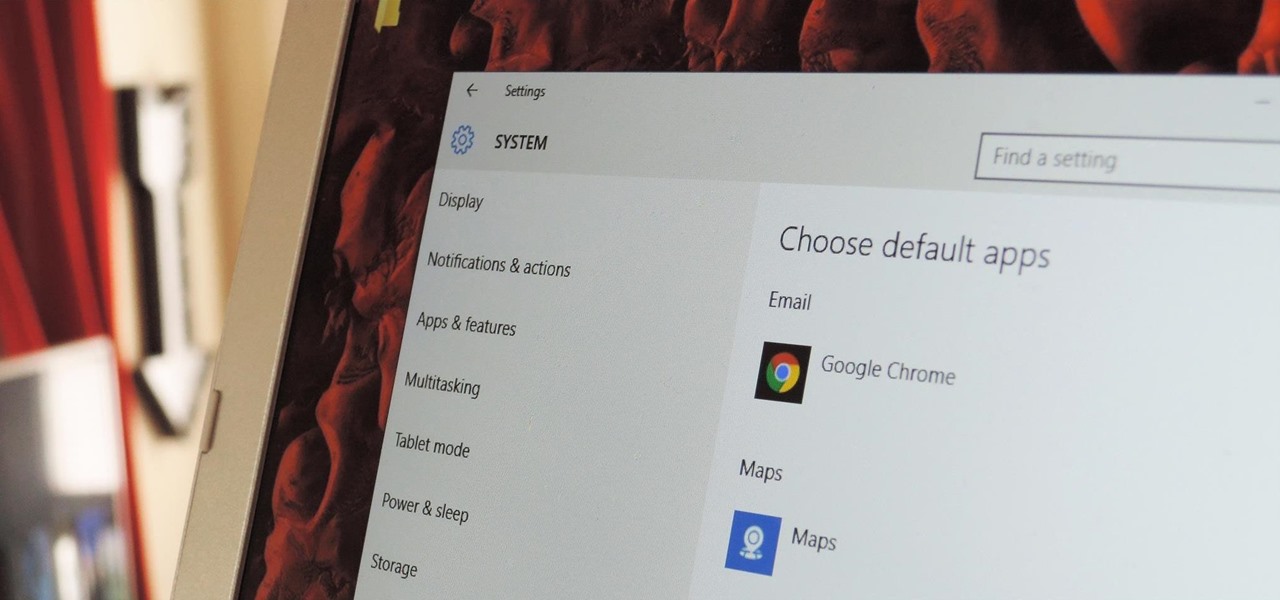



















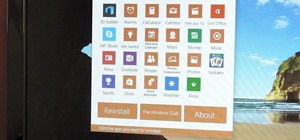
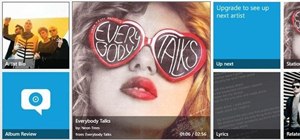

Be the First to Comment
Share Your Thoughts