Windows 10 makes it a cinch to change the lock screen background: simply go to Setting -> Personalization -> Lock screen, then change the background to whatever you'd like.

But, trying to change the login screen background—the screen where you enter your password—was a long, complicated, and possibly dangerous process. Luckily, developer Krutonium has published a tool that automates the entire process, and it's very easy to use.
Step 1: Install Windows 10 Login Background Changer
The aptly named "Windows 10 Login Background Changer" is available for free directly from the developer:
Warning: There are various malicious "copies" of this program floating around the web—make sure you are downloading from the officiial source or our mirror.
You'll likely see a few errors when installing, but you can simply hit "Continue" when they pop up.
Step 2: Choose Background
The app is very simple; choose an image or a color to use as the background for the login screen.
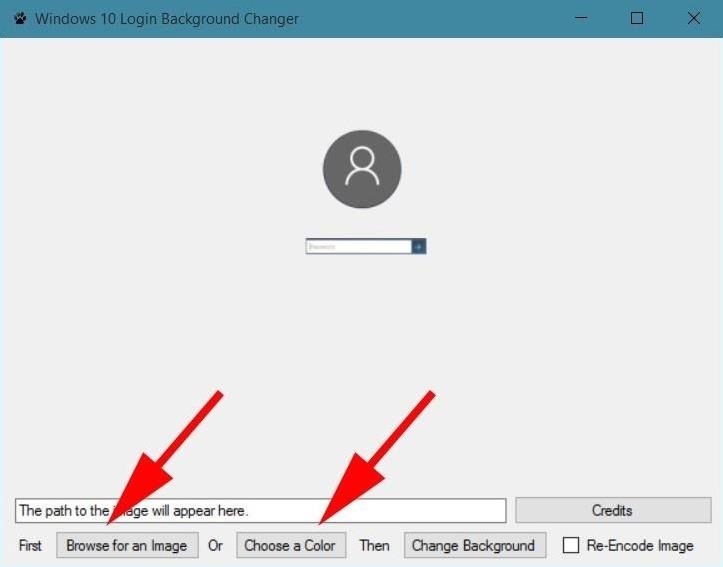
Step 3: Set Background
When you have an image or color chosen, simply hit the "Change Background" option to apply the changes.
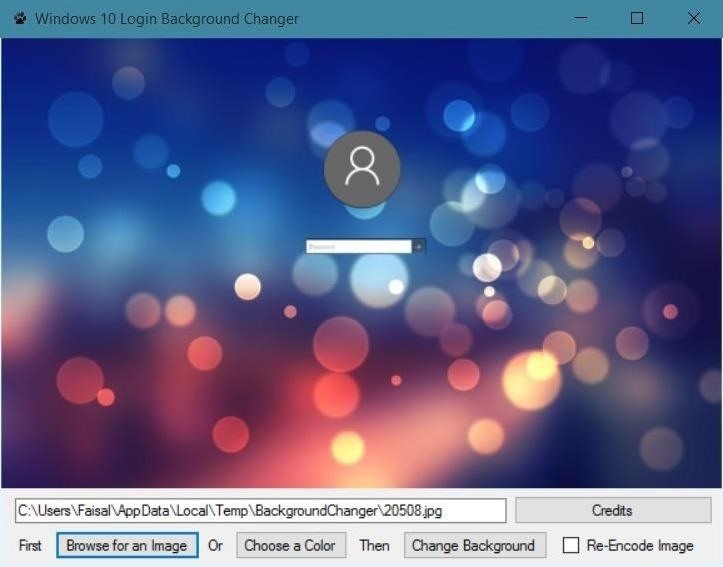
Bonus: Remove Account Avatar
For an even sleeker look, redditor drakulaboy has a trick for removing the avatar on the login screen, which looks pretty great in my opinion.
Navigate to C:\Users\Public\AccountPictures where you'll find a folder with an alphanumeric string. Simply change the name of that folder to anything else and the avatar will be gone the next time you are at the login screen.
Hopefully these little tricks will help you customize Windows 10 to your liking. Let us know what else you'd like to see with the new OS in the comment section below, or drop us a line on Facebook, Google+, or Twitter.
Just updated your iPhone? You'll find new emoji, enhanced security, podcast transcripts, Apple Cash virtual numbers, and other useful features. There are even new additions hidden within Safari. Find out what's new and changed on your iPhone with the iOS 17.4 update.
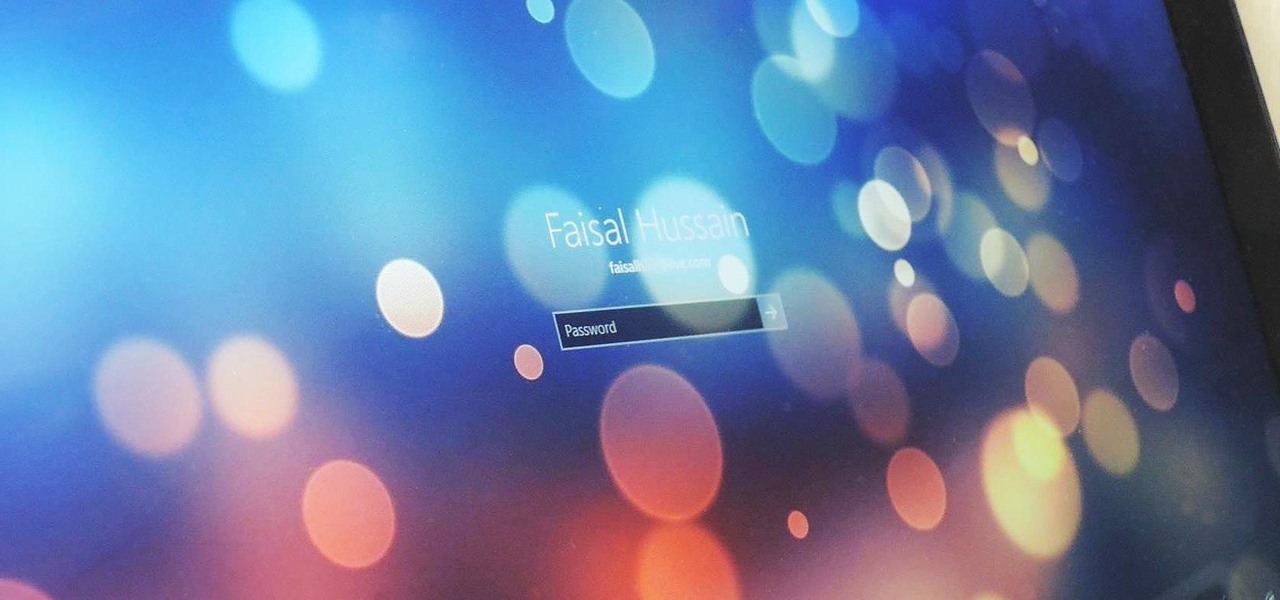


















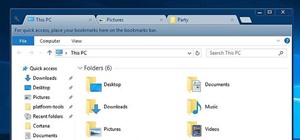

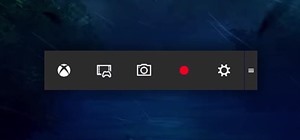

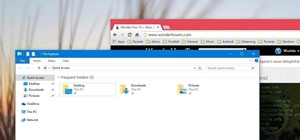
11 Comments
Make sure to run the program as an administrator or else it fails. But it worked flawlessly with the officially released version today when I launched it with administrator permissions. If you are unsure how to do this, just right click the program when you are ready to start it and near the top will be an option to "run as an administrator". Click that then proceed as directed above
Hey, the file is no longer available.
Try the mirror.
It still works you just need to set a picture as your desktop picture then the file is created. then you type in C:\Users\Public\AccountPictures
can i do it on win 8.1???
I installed it and changed my background to my accent colour and when I tried to log back in it's literally just colour no account picture no place to type password, I cannot log in now it's stuck on the login screen, does anyone know how to get past this?
Hi, I used the app from the link above. After I change the login screen and lock the laptop to check, it toggles between the login and lock screen endlessly. I can't even login the laptop now. Does anyone has any idea what is going on and how to solve the problem.
By the way, mine laptop is ASUS x550j window 10
Same prblem, have you been able to fix this?
There are 2 fixes i found here, the first fix worked for me http://www.addictivetips.com/windows-tips/change-the-login-screen-background-in-windows-10/
Huh? I didn't find C:\Users\Public\AccountPictures. When I reached Public, I only got CyberLink, Desktop, Public Documents, Public Downloads, Public Pictures, Public Videos and Public Music. Help!
thank
Share Your Thoughts