As mobile devices become more and more popular, service providers have unfortunately resorted to capping data. What this means is that, depending on the plan you have with your ISP, you could have limits placed on how much data you can use for a set period of time. Once you've hit the limit, your ISP could drastically slow down or throttle your internet speed or charge you outrageous overage fees.
Such is the dark reality of connections with data caps, which is where metered connections come into play on Windows 10. Of course, if you have unlimited internet access, then Windows 10 will use as much data as needed. But for data-capped connections, setting a metered connection allows you to scale back data usage to give you some much needed peace of mind.
What Does a Metered Connection Actually Do?
When you set a network connection as metered, it scales back some components of Windows to prevent them from using excessive amounts of data. More specifically, it changes the following:
- Disables automatic downloads of Windows Updates. The only updates that will be downloaded are the priority updates. This way, you have more control over updates and the amount of data they use.
- Disables downloading of app updates. Apps downloaded from the Windows Store will not update in the background, but desktop apps will download updates normally.
- Disables peer-to-peer uploading of updates. By default, these are enabled to share updates with other PCs over the internet.
- Live tiles will not update.
- Offline files may not sync automatically. This mainly pertains to OneDrive.
- Other system behaviors might change to reduce data usage—whether it's for Windows or apps.
Which Connections Should Be Set to Metered?
As mentioned before, if your internet service provider charges you by the amount of data use, then you should probably set the connection as metered. By default, Windows 10 sets Wi-Fi networks as unlimited connections and mobile broadband networks as metered by default.
You should also set smartphone and mobile data hotspots as metered connections. Furthermore, you can set connections as metered if you are on a slow connection since this will help with network congestion caused by Windows 10 downloading content in the background.
Moreover, if you want to control the downloading of updates, then you can set that connection as metered to pause the downloading of updates. However, metered connections can only be set for a Wi-Fi network or mobile data connections, since wired Ethernet connections cannot be configured as a metered connection in Windows 10.
How Do I Set a Connection as Metered?
Open up the Settings app and go to the Network & Internet section. In the Wi-Fi tab, you should see the network name that you are connected to.
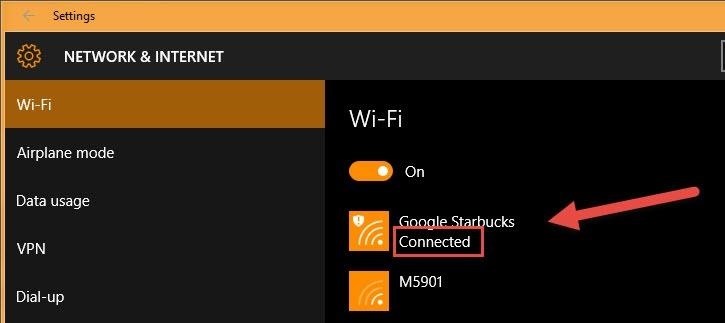
To set the currently connected network as metered, scroll down to the bottom and select Advanced options.
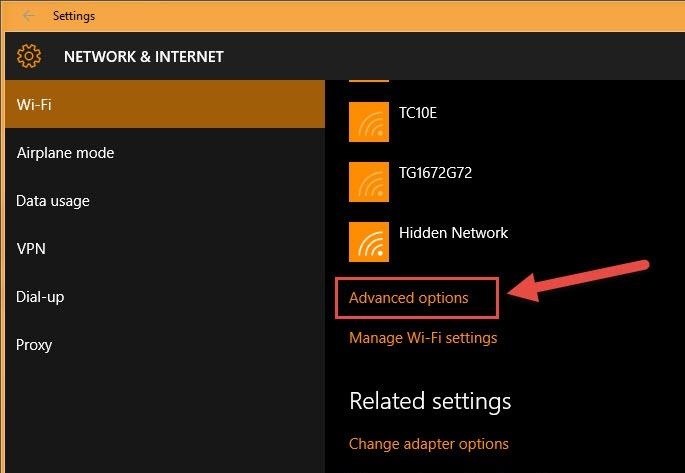
Just set the toggle for Set as metered connection to On and you should be set.
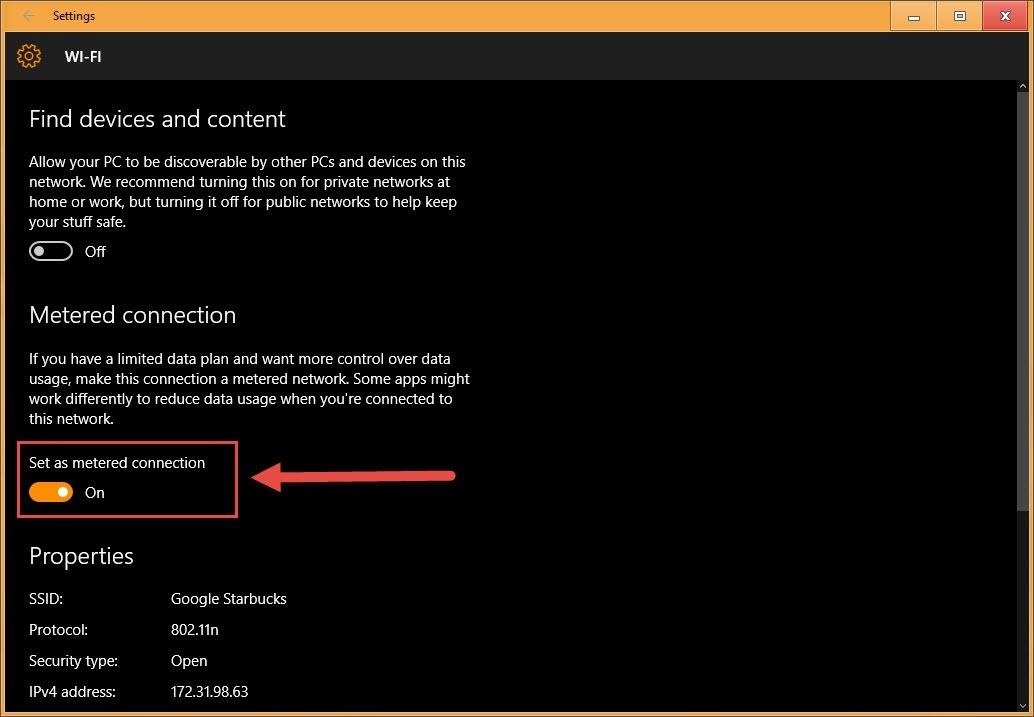
That's it, the Wi-Fi network that you were on is now set as a metered connection. Until unlimited data usage comes back, setting a metered network connection will be a useful option to combat outrageous data overage fees.
Just updated your iPhone? You'll find new emoji, enhanced security, podcast transcripts, Apple Cash virtual numbers, and other useful features. There are even new additions hidden within Safari. Find out what's new and changed on your iPhone with the iOS 17.4 update.
















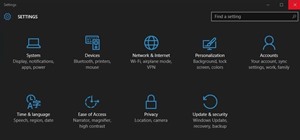
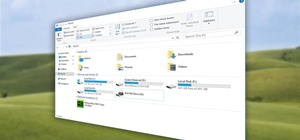


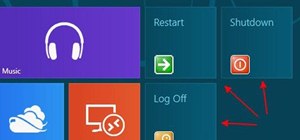
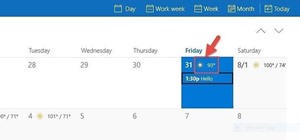
Be the First to Comment
Share Your Thoughts