Once you connect all of your devices to your Wi-Fi router at home, you'll never need that long, complicated Wi-Fi password ever again, right?
Unfortunately, life isn't that easy. If you need to reset the network settings on your phone or tablet, or have a friend or family member who needs to check their email real quick, you're going to need to remember that long, complicated password.
If you don't have it written down anywhere, there's a way you can find out what it is on your Windows PC, as long as you're still connected to the Wi-Fi hotspot. Just note that this trick only works if you are a local admin on your computer. If not, you'll need to enter the admin username and password.
- Go to your network adapter settings. (This can be done by accessing Network Connections through the Control Panel, by using the Run menu (pressing Win+R on your keyboard and typing in "ncpa.cpl"), or by simply typing in "ncpa.cpl" in the Start menu.)

- Once the Network Connections window pops up, find your wireless network, right-click on it, and select "Status" from the menu.
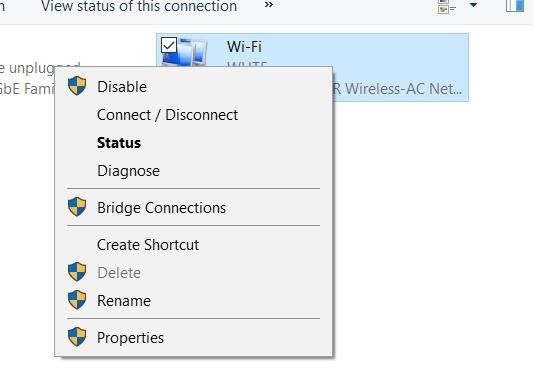
- In the Wi-Fi Status window, tap on "Wireless Properties."
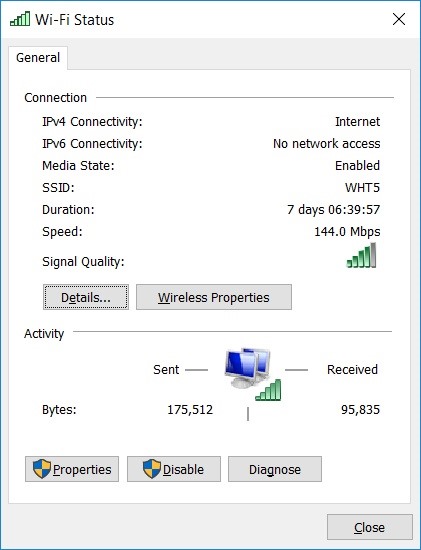
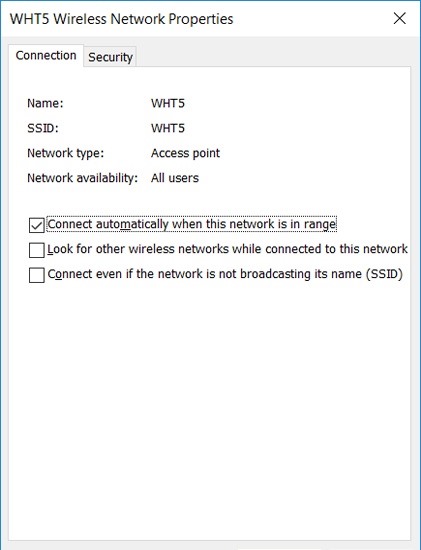
- Go to the Security tab, and check the box next to "Show characters."
- Your password will appear in the text box next to "Network security key."
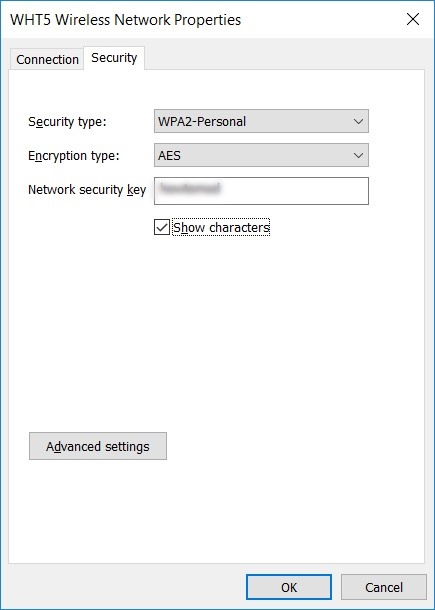
And with the password in-hand, you can give it away to a friend or family member, use it on your other devices, or even just jot it down somewhere so you can quickly access it later without having to go through this process again.
Follow Gadget Hacks on Facebook, Google+, and Twitter for more tips!
Just updated your iPhone? You'll find new emoji, enhanced security, podcast transcripts, Apple Cash virtual numbers, and other useful features. There are even new additions hidden within Safari. Find out what's new and changed on your iPhone with the iOS 17.4 update.




















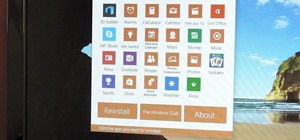
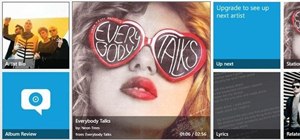

Be the First to Comment
Share Your Thoughts