You're smashing your keyboard to increase your screen brightness, yet it won't go any higher, but you know you've been able to set it higher before. Angered by this, you get up and move your laptop, only to suddenly notice that the display does in fact get a lot brighter.
Now you're confused and worried that your laptop is potentially haunted. If this scenario sounds familiar, then I have some good news for you. First of all, no, your laptop is not haunted, but more importantly, we're going to go into why this is happening and how to fix it.
Adaptive Brightness in Windows 10
In modern versions of Windows, Microsoft introduced a feature called adaptive brightness. Most displays, especially on laptops, utilize ambient light sensors to detect surrounding levels of light.
The adaptive brightness feature taps into the ambient light sensors to automatically adjust your display to match surrounding lighting conditions. Thus, adaptive brightness is useful in conserving battery life since the display is a pretty power-hungry component.
However, what if you're not concerned about battery life and want the brightness as high as possible? Furthermore, the ambient light sensor is not perfect, and at times your display brightness can be in flux as described above. Luckily, there's an easy fix.
Step 1: Open Power Options
Click on the Start button, then search for "Power Options" and launch the corresponding Control panel section.
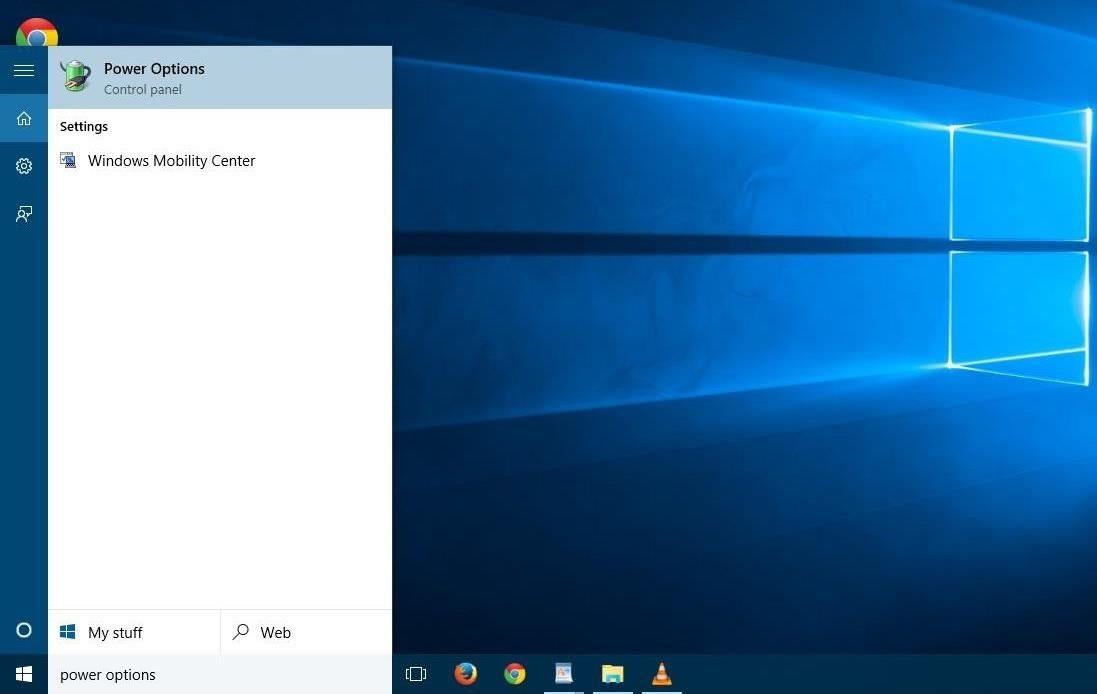
Step 2: Edit Plan Settings
Simply click on "Change plan settings" on whichever power plan you're on or want to change.

Now click on "Change advanced power settings" to launch the Power Options Advanced Settings.
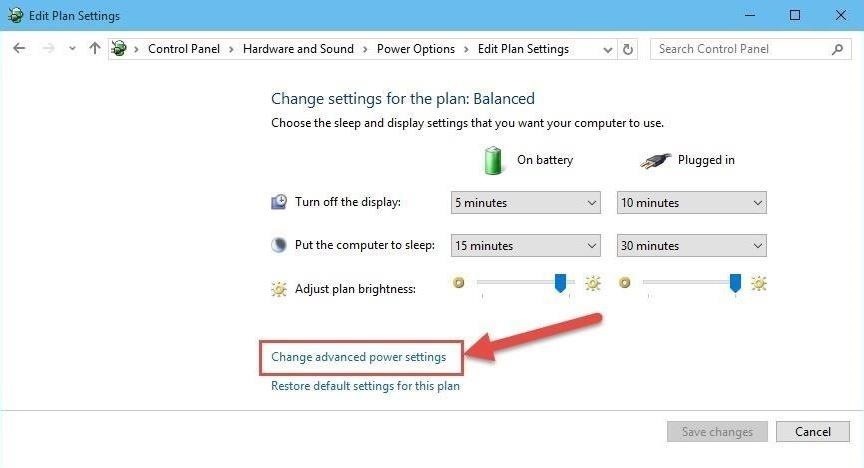
Step 3: Adjust Adaptive Brightness
Scroll down until you get to the "Display" section and click on the plus sign to show the submenus. Now click on the plus sign next to "Enable adaptive brightness" to expose its settings.
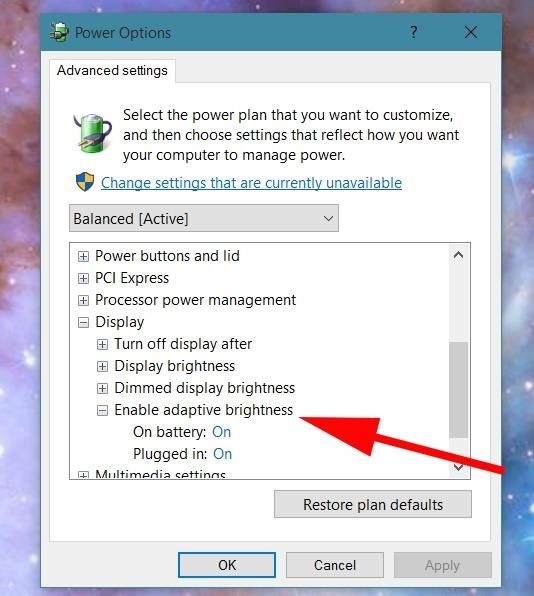
Change the settings as you desire, then hit OK to save and exit.
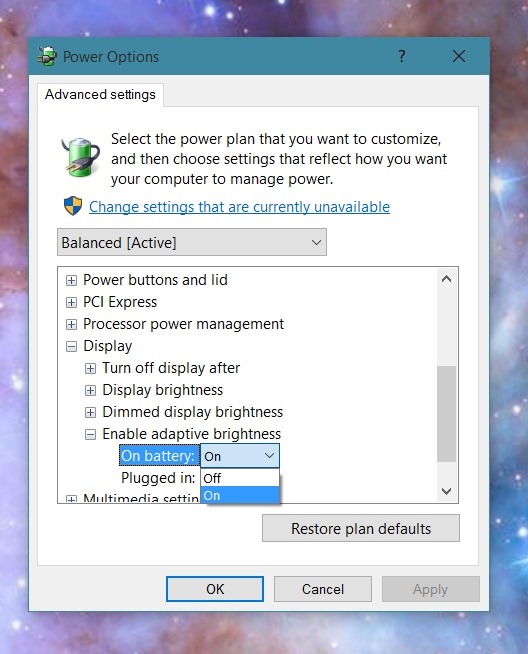
My recommendation is to set it on when running on battery and turn it off when plugged in. This way, you get the best of both worlds, with adaptive brightness helping extend battery life when you need it, and having maximum display brightness when you want.
Let us know what else you'd like to see with Windows 10 in the comment section below, or drop us a line on Facebook, Google+, or Twitter.
Just updated your iPhone? You'll find new emoji, enhanced security, podcast transcripts, Apple Cash virtual numbers, and other useful features. There are even new additions hidden within Safari. Find out what's new and changed on your iPhone with the iOS 17.4 update.
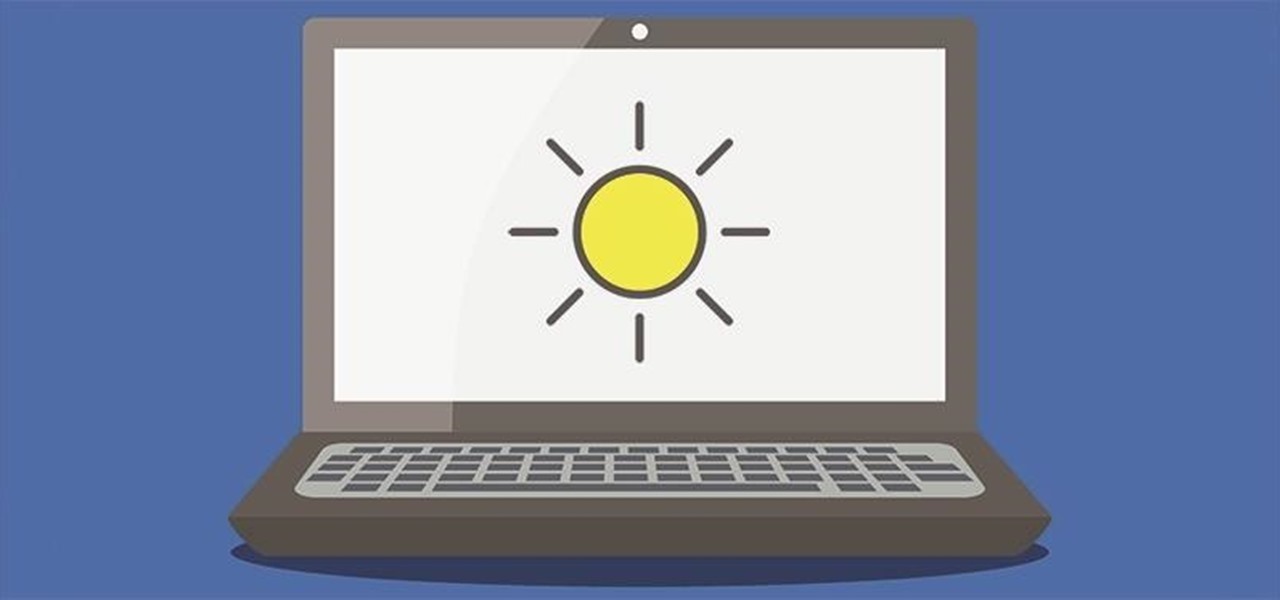


















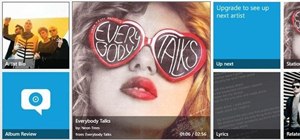
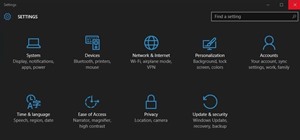
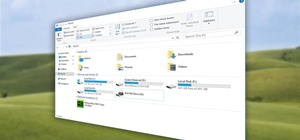


59 Comments
It still won't work,I have turned it off and i won't work
It Works. After this steps just make a restore and when the Lenovo logo appear press "Fn F12". Try this. Works to me.
There is an app in the task bar called Tobii Eye. You will need to open the application by right clicking on the icon and then click on open. Go into the settings and turn off the Dim Brightness.
still not working :( Changed it to off, but still can't manually change brightness!
It Works. After this steps just make a restore and when the Lenovo logo appear press "Fn F12". Try this. Works to me.
still its not responding...plz let me know other solution?
It Works. After this steps just make a restore and when the Lenovo logo appear press "Fn F12". Try this. Works to me.
What is the issue you're having? It sounds like it could be out of date drivers.
How do I lower my brightness?
if this setting alone does not work for you, most probably your integrated intel graphics control panel has enabled "power saving mode".
open the intel hd graphics control panel, settings, power, and Uncheck power saving mode.
Thanks so much for mentioning this. I really appreciate it.
I hope that author of this post will edit it and include this important information at the bottom.
Helped me also thxs.
where can I find intel hd graphics control panel?
It should be inside the Windows Control Panel, or you can just search for it ...
Now what happens when I've done this and my brightness still adjusts itself?
thank you! its worked :D
Great! This is the reason my laptop screen is no longer brighter/crisp after upgrading to Windows 10.
for me , I cannot edit my brightness anymore after install Silverlight. Any suggestion?
Delete silverlight.
I performed Windows Update and now could adjust the screen brightness :D
oh by the way, do you know what koran is saying about windows 10 - is it halal or haram?
Ok..changing power plan settings did not work...you need to type ''run'' then type ''services.msc''...search in the list for ''sensor monitoring service'' right click on it,properties and disable the service....hit apply and restart
This was the only thing that worked for me TY!!!!!! Thought I was going blind ^^ So nice to see my screen again.
This is golden. Worked when all else failed. Thanks
Already disabled. Still happens.
Great help! I did this a while back in Windows 8.1 I think, man I love a bright screen lol.
Thanks Guys. All sorted
Still not working. So irritated
Was also experiencing this problem, Open Control Panel and click the Troubleshoot device options or hardware and sound, then trouble shoot. This automatically detects this hardware problem and fixed the problem. Good luck!
This totally worked like a charm.Thank you so much!
Worked perfectly. Thanks:)
Thanks kimberly butterfield its working..
it worked! thank you!
Worked for me. Control Panel\Hardware and Sound\Devices and Printers
In device list right click on laptop and troubleshoot.
Open Control Panel and troubleshoot hardware and sound. Troubleshoot will automatically detect and fix the problem, and enable the buttons.
Thank you Thank you ... THIS WORKED
I'm not sure if this is the right thread for my problem, but here it is: whenever I go to full screen application (including white background ones like foobar, word, excel, mail client etc.) my screen goes to full brightness. When I go back to desktop or even alt tab from the said full screen app, the screen goes to previous brightness. I haven't experienced this annoying behavior prior to Windows 10. Is there anything I can do? There is no adaptive brightness in power options (Asus G56Jk)
This STILL doesn't fix my problem. I also don't have my computer on power saving mode either. I am also not sure how to troubleshoot or whether this will solve the problem. So frustrated!
not working in my case...please help me!
Check if PnP Monitor is enable,for me that was the problem (it was disabled).
Can you provide some more details maybe? Also have you tried some of the other fixes that other people have suggested?
I have a Samsung laptop with Intel HD graphics 4000 card. After installing Windows 10, I routinely (60-80% of the time) have a dim screen on the laptop after re-starting my computer, although my second screen remains bright. If I disable the Intel graphics card and use basic, I have a bright screen again on the laptop but it disables the second screen I use (goes black).
Many users are like me and use a second screen often. Is there a lasting fix for this issue? The solutions mentioned above are useful for one time, but this problem keeps re-occuring.
Hi. I recently had a little accident and long story short, my puppy spilled coca cola over my laptop (it only got on the keyboard). I soaked up the liquid as quickly as I could, using a paper towel to absorb it. I did nothing after. After some time, my screen began to freak out a bit then went dim. Would I have to take apart my laptop?
I tried every fix here, except the one that said type run...because I don't know where to type run. I don't have an Intel graphics card (Searched control panel for ) My brightness controls don't change the brightness, which is so dim that things are hard to read, I turned off adaptive brightness and set brightness to 100% everywhere that I could find for both plugged in and battery. Still no way to turn it up. I'm about to revert to Windows 8. This is to dim to work with, I'm an author. I write 12 hours a day. This is killing me
You can search for Run in the start menu, or just use the keyboard shortcut of Start + R
Check if PnP Monitor is enable,for me that was the problem (it was disabled).
Check if PnP Monitor is enable,for me that was the problem (it was disabled).
thanks! thought I was going crazy/blind after I did a fresh Win10 install on my 27" iMac.
Yup, this issue is quite annoying, especially on Macs ...
i installed Windows 10 on macbook air deleting os X now .. brightness control is lost.. sometimes it goes totally dark on start up..
can any one tell me more about pnp monitor
Have you tried installing the Boot Camp drivers?
the issue im having is when i full screen games/youtube videos the screen dims no matter what adaptive settings i change
None of these work !
I tried what the article says, then I tried changing the settings in the intel graphics control panel, then I did the run and the sensor monitoring thing, then I did the trouble shooting, then I checked the PnP monitor and it was enabled.
This is my grandmothers computer and I just updated it to Windows 10 for her and before I give it back to her, I want to make sure that its going to work properly.
Any other ideas??
Hmmm, have you installed all the latest updates both for Windows and for your graphics drivers?
Also in some weird cases, you might need to restart the computer for the changes to take effect, have you tried restarting after you performed all the steps?
Have restarted my system after disabling this sensor monitor service.. but the brghtness is still the same..Please help.
have you tried any of the other suggested fixes?
you all guys r missing one thing..
here is a problem in intel hd graphics settings but u can easily manage it...
u hav to do these simple steps
enjoy
Still does not work, even disabling intel power saving. -the thing is I didnt do anything for this to happen, and this did not happened to me ever before.
I FOUND A SOLUTION:
Now the display will try to 'dim' the brightness to 100%, in other words, it will not be able to bring it down.
Share Your Thoughts