If your PC setup includes a mouse and keyboard, you'll be happy to know that most of the touchscreen-first features of Windows 8 have gone by the wayside in Windows 10. Where it once required awkward gestures to access key features, Windows now recognizes when you're using a traditional desktop or laptop, then responds by making sure that all features can be easily discovered with clickable buttons and menu entries.
Unfortunately, there are still a few minor remnants of Windows 8's touchscreen-first approach. Most notably, a lock screen greets you as soon as you boot your PC, which has to be clicked or swiped away before you can log into Windows. While this might be great for preventing accidental pocket unlocking on smartphones and tablets, it really serves no purpose on a traditional PC, so I'll show you how to disable it below.
Method 1: Use Group Policy Editor to Disable the Lock Screen
This first method is the easiest, but it may not work for some folks, as the Group Policy Editor program that it uses is not included in all editions of Windows.
To get started, hold down the Windows button on your keyboard, then press the R key to launch the Run dialog. From here, type "gpedit.msc" and press Enter. If you get an error message at this point, you'll have to use Method 2 (outlined below), but otherwise, you should see the Group Policy Editor window pop up.
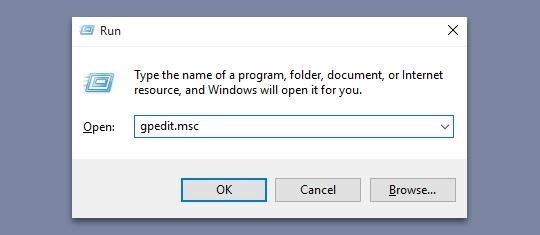
In the Group Policy Editor now, expand the Computer Configuration folder tree in the left pane of the window. From here, expand the Administrative Templates and Control Panel subfolders, then click the Personalization folder to select it. Next, double-click the entry in the right pane of this window that says "Do not display the lock screen."

From the window that pops up next, select the "Enabled" option on the left-hand side, then click "OK" at the bottom of the screen. When you're done here, simply reboot your computer and the Windows 10 lock screen will be gone for good.
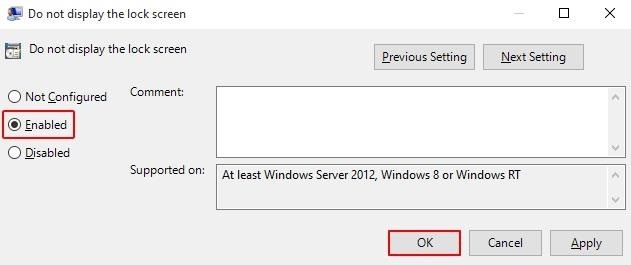
Method 2: Use Registry Editor to Disable the Lock Screen
Some versions of Windows 10 do not include the Group Policy Editor program, so if typing "gpedit.msc" into the Run dialog on your computer caused an error, this is likely the reason. That's no biggie, though, because this second method will remove the lock screen on all versions of Windows 10.
To begin, press and hold the Windows button on your keyboard, then hit the R key to open the Run dialog. Next, simply type "regedit" and hit Enter.

In the left pane of the window that comes up next, expand each of the following folders.
- HKEY_LOCAL_MACHINE\SOFTWARE\Policies\Microsoft\Windows

Next, right-click the Windows folder, then choose "New" and select "Key."

From here, right-click this newly-created key and choose "Rename," then change the name to read Personalization.
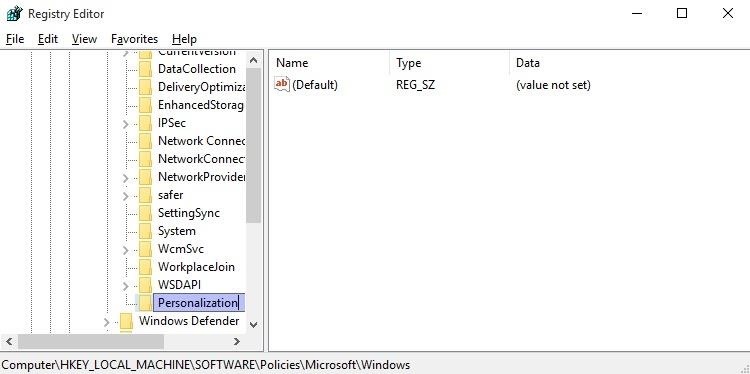
Next, select the Personalization key that you just created by clicking it once, then in the right pane of the window, right-click any empty space and choose "New," then "DWORD (32-bit) Value."
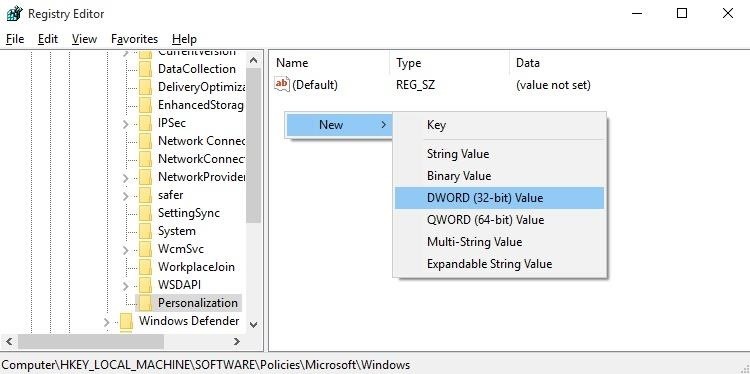
When you're done with that, right-click this newly-created DWORD and choose "Rename," then change the name to read NoLockScreen.

From here, double-click the NoLockScreen DWORD that you just renamed, then a small window will pop up. In the "Value data" field of this pop-up, enter the number 1, then click "OK."
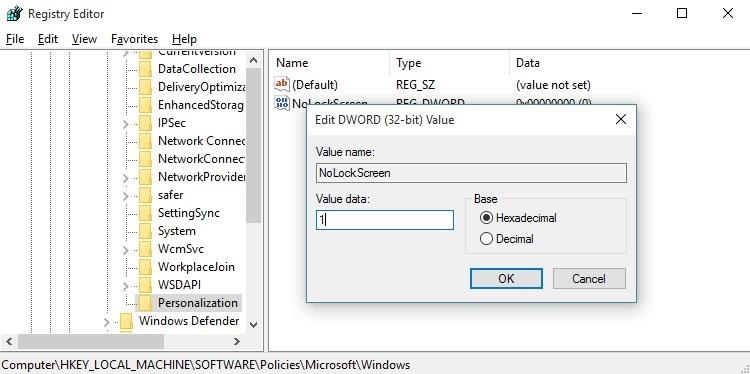
At this point, just reboot your PC, and when you get back up, you shouldn't see the superfluous lock screen anymore.
Note on Disabling the Windows 10 Login Screen & Password Prompt
On a related note, it is possible to disable the Windows 10 login screen so that you don't have to enter a password after booting your PC, but that subject would warrant a separate tutorial, and it comes with one big downside: If you disable the password prompt and login screen on Windows 10, you'll lose the ability to sync settings and data across all of your Windows devices. Hopefully this process becomes a bit more stable in future builds, and we'll cover it at that time.
Which method did you use to disable the lock screen on Windows 10? Let us know in the comment section below, or drop us a line on Facebook, Google+, or Twitter.
Just updated your iPhone? You'll find new emoji, enhanced security, podcast transcripts, Apple Cash virtual numbers, and other useful features. There are even new additions hidden within Safari. Find out what's new and changed on your iPhone with the iOS 17.4 update.
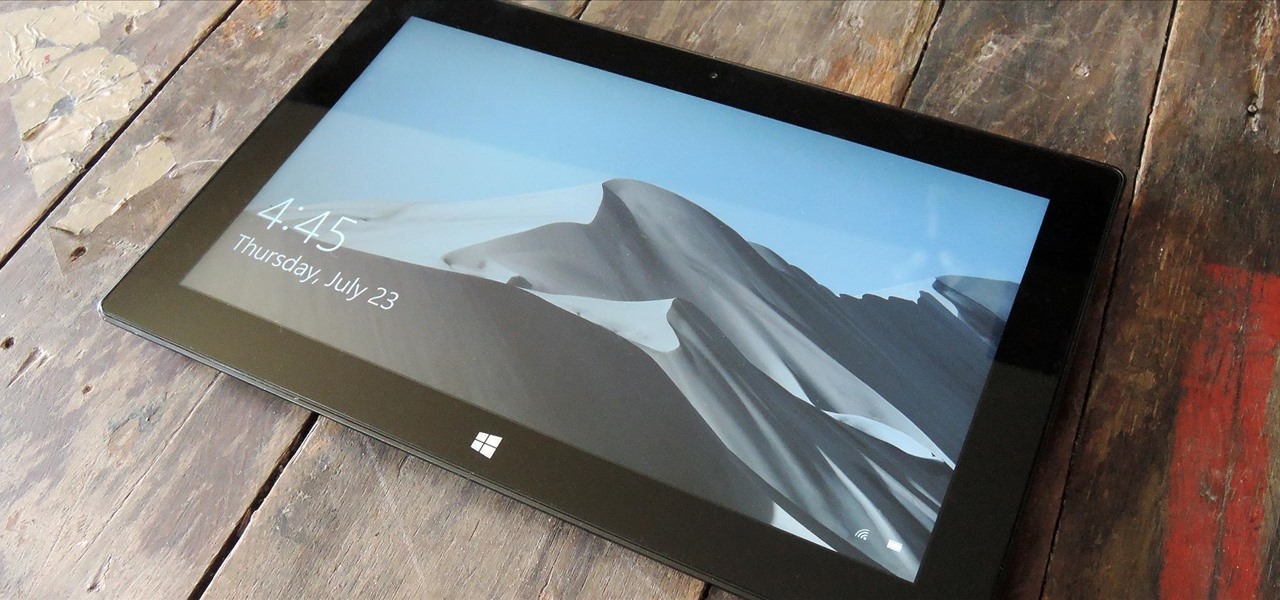









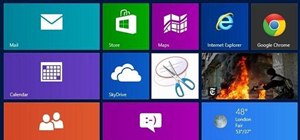
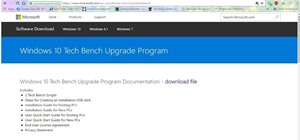




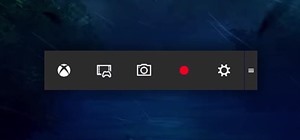

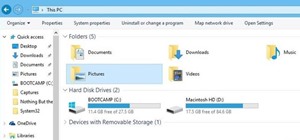


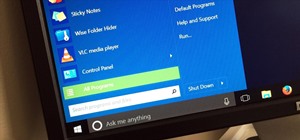
56 Comments
I use a PC and Wacom tablet. I don't mind the opening picture and I prefer the four-digit PIN number to a password to unlock my PC. I just tap on the tablet to remove the picture and then tap on the number key to enter my PIN.
Method Two on Disable Lock Screen. Haven't rebooted yet but I will.
Method 1 got the error message. I followed your instructions for Method 2 exactly and it didn't work.
Method 2. Works on my tablet Lenovo!
Thank You!
Method 2 is the best method for disabling irritant lock screen on Windows 10. My tablet Lenovo MIIX 3 works well (maybe a little bit unstable).Sync settings working well and now my main PC HP have not lock screen more!
But now (30.3.2018.) after many Windows upgrading this method not works any more. Is there any new method?
Followed the regedit method exactly but does not work on my Windows 10 Home.
Same here. Neither method works for me. Still get the 'Welcome' screen. Yet the technician who built and initially installed my PC did configure it so that restart went straight to the PIN login screen, so I know it's possible.
Easiest way :
Windows + R
Type: netplwiz
Untick - Users must enter a user name and password to use this computer.
Done.
Thank you so much for this fast and easy tip. It worked like a charm!!!!
This does not work on my windows 10 Home. Seems like I found another thing that is needed only some times but cant find it again. Another method of turning off "login". It did work on another Win 10 I have so I am sure I did it right.
Thanks.
But this article isn't about disabling name/password login, it's about disabling the second lock screen that precedes login with no functionality.
gpedit would not run on my version of Win 10, just downloaded. So I used regedit method 2 which worked.
I used method 2; easy to follow; but did not work....now what
Used method 2 and it did not work for me either. I have a 64 bit system so I tried using DWORD and QWORD and neither worked. When I logged on again I used regedit to look at Personalization and they were both set to 1.
Must be really useful, but doesn't work on my Windows 10 Home, even the dark theme mode through registry.
None of these work with Windows 10 Home
Correction: netplwiz does work with W10 Home Edition... Be sure to type in password twice, and leave username as is.
Well... method 2 worked fine except I lost the pictures on my icons. I'm wondering if using the 32 bit was correct when I have a 64 bit.... not very happy about this.
Not only did it not work, I too lost the pics on my icons. I am now about to retrace the steps and remove it from the Registry.
Good question; seems obvious that 64 bit users should use the 64 bit file in registry BUT we all know better than to assume anything about Windows. I tried "method 2" and it has no effect on my desktop locking as usual. Where is the freedom!?? ;) Thanks for any help.
I used method two, with the first one I got an error message.
I can make the changes using either method, but the lock screen still appears after a period of no activity. I'm completely at a loss about this.
I did method two and am now looking to put the lock screen back on. I retraced my steps but that didn't work. Any one have any advice?
I absolutely detest windows 10! I have looked all over for a way to get back windows 8 and my computer guy said the only way to do it would be to back everything up completely erase my hard drive and then reinstall everything!
Window 10 locked my out of my computer by asking me to enter a nonexistent password. We googled how to get rid of the lock screen and when we came to this this page with instructions, we had to follow method 2, of which the only thing that shows up that is like the screen in the example on my computer is the HKEY_LOCAL_MACHINE and it is not exactly like it should be! I DO NOT get the microsoft drop down or anything related to it. WINDOWS 10 ! IS A DISASTER! I can not find many of my old files and the ones I can find have been completely reformatted. We had had reinstall my printer every time I want to use it, my email from outlook is all messed up, I can receive emails and can not reply or send new emails. I would love to be able to say how I really feel about WINDOWS 10, however, I'm afraid I am not allowed to use that kind of language on a public place
There has got to be a better way than this. Jesus.
Neither method has worked for me.
Both methods not working. Checked registry settings the are correct?
Once 10 was installed, the screen is TOO Large, and I can't return to the original size. Also, My Mouse wheel has to be recalibrated EVERY day from 3 lines to ONE line--how can I change these settings?
HKEY_LOCAL_MACHINE\SOFTWARE\Policies\Microsoft\Windows
> does not work with windows 10 pro <
It shows the following attached sign
The attached picture of Windows 10, Login screen shows as it is seen.
1 & 2 must go and only the >WELCOME< screen should be seen.
This is what I am trying to install.
Absolutely awesome. Thank you very much. Much easier than trying to turn off the password.
Method 2 worked for me today on windows 10 laptop. Would like to keep pictures and a click to remove them but get rid of 2nd click on login as that requires clicking a specific spot. Would like the Spotlight pictures to show, and be removed on any key.
Have to amend-Did NOT work- once rebooted again t still have to hit "Login".
NO, not working in my pc..
Tried both these methods, and they both worked for the first time after the reboot, then the log in screen returned on the second use.
Didn't work for me - tried the regedit and netplwiz methods with no luck. The number lock change doesn't work either.
Using
w10 home
pb easynote (64)
Okay everyone. Method 2 fails if you spell "Personalisation " in English. W10 is USA, therefore the registry needs to read USA. SO, JUST TYPE AS REQUESTED : Personalization.
Neither method worked for me. My version of windows 10 did not have the method one option. In method two I did exactly as said and rebooted. Same Lockscreen. If my PC is 64 bit, should I try again choosing the 64 bit option vs 32?
None of the method worked on my window 10 Home...any more suggestions??
Neither worked for me so far
Thanks for the clear instructions. that screen has annoyed me from day one. it's advertising, it's an extra click for no reason (other than my first statement) and i have lots of nice pics of my own!
tried method 1 got error message then tried method 2 and it does not work either so whats next?
Stopped working for me with the Windows Update two days ago. Does this still work for others? I see the lock screen again, while it is turned off in the Group Policy editor.
Same thing is happening to me. All of my Windows 10 computers are showing the lock screen regardless of turning it off in the Group Policy Editor.
Same issue here, if anyone has a solution please do share, why would this stop working?
Off-topic: I dislike all of these new changes since (for me) last night, Microsoft trying to think of what the youth would like. I bet soon everything is going to have hashtags #startmenu. Even blue-screens have QR codes now, not to mention all the smileys everywhere and awkward "Hi", "We're settings things up for you", who is this "We", is it Microsoft, is it Internet Explorer & Edge? and that for every single new user login, I mean come on...
And what is this new monstrosity message box?
Method 1 worked like a charm. To be clear, that method will only work if you have the Pro version, same as in W7 and W8. The group policy editor is not available in the Home versions
After the last update named "Anniversary Update", the lock screen is back for... ¿good? and neither methods 1 & 2 are working anymore
After reading all the negative comments that neither of these worked on Windows 10 Home, I googled again and came up with the netplwiz solution. Google it for instructions, but be sure of two things if they are not mentioned. Make sure the user name is correct, and after you click OK after typing in your password twice, be sure to shut the computer down completely. When you reboot, the log in screen will appear, but will take you to your desktop in a few short seconds.
That's not the same thing. This is about the lock screen that precedes the log in screen.
This method still works!
http://www.ghacks.net/2016/08/05/disable-windows-10-lock-screen/
Method 1 gave error message and method 2 was easy enough to follow but ineffective. The issue is that after a few minutes of inactivity the narrator and lock screen engage in Windows 10, absolutely drives me crazy when I'm listening to Pandora and its queued down in order for the narrator to read everything that is open from desktop to search engine.....UGGH
#2 but it did not work
Tried Method 1 and got an error message. Tried Method 2, and it worked perfectly. Thanks!
Method #1 got an error message.
Method #2 didn't work (correct spelling of Personalization).
Any other suggestions?
method 2 worked for me, thanks, has really improved startup time-especially from sleep mode, i know it is only one click but computer clearly took time to load and unload the photo
I tried method 2 but the screen is still coming up and I have to click it to get to the controls.
i want to be able to look at photos to copy from {I'm a painter} without the screen going to lock every 5 mins and having to wiggle the mouse to get my photo back.
Not sure what to do now?Any suggestions I just want my screen to stop reverting to the windows screen and stay on my photo program
the only way I can get my photo screen to stay on is to have a video running in the background. But I would like to have the ability to stop the screen from reverting to the sign in page all of the time .I hope someone can help?
Share Your Thoughts