I rarely ever turn my desktop off. For starters, it takes a few minutes to boot up, which I hate, and secondly, putting the computer to sleep is perfectly adequate. You really only need to completely shut down your computer every once in a while.
So, in another effort to save time, I wanted to make my desktop automatically wake up from sleep mode.
It's like an alarm clock for my computer. If I have to wake up at 8 o'clock to get some work done, then my computer should be ready to go at the same time. You can even make your computer wake up and play a video for you.
This is all made possible by using the Task Scheduler. I'll be showing you how to set this up on Windows 8, but it should work for Windows 7 as well.
From the Start Screen, search for "schedule tasks" and the program will pop up under the settings tab.
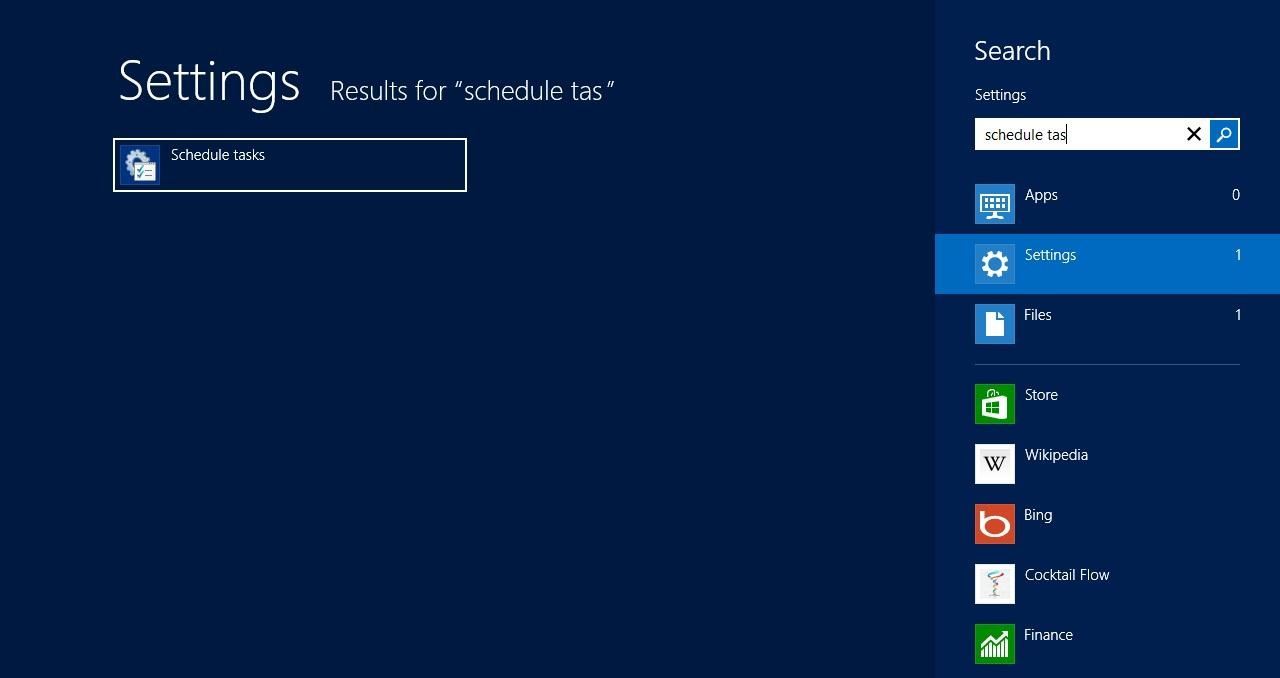
Open the program up. It should look like this.
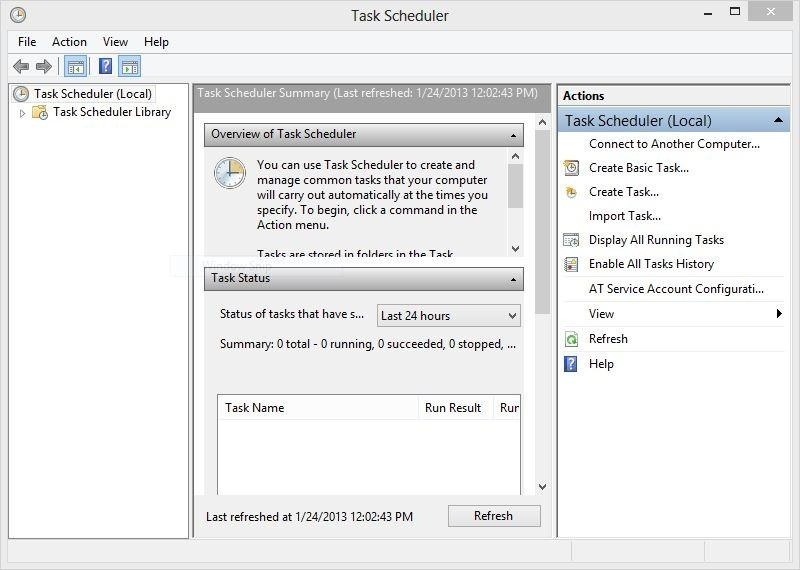
Under the Actions menu on the right, you will see Create Basic Task. Click on it.
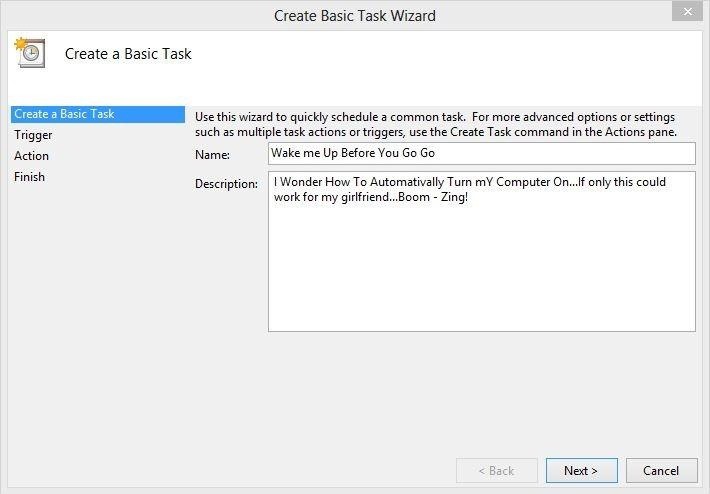
It will then ask for a name for your task and a basic description. This is really just for you, so you can put in anything you want, as long as it lets you know what the task is. Once you're finished, click Next.
In this window you will need to choose when and how often you want your task to run. For the purposes of my task, I chose Daily. I then set the set the start time at 8:00 AM, recurring every day.
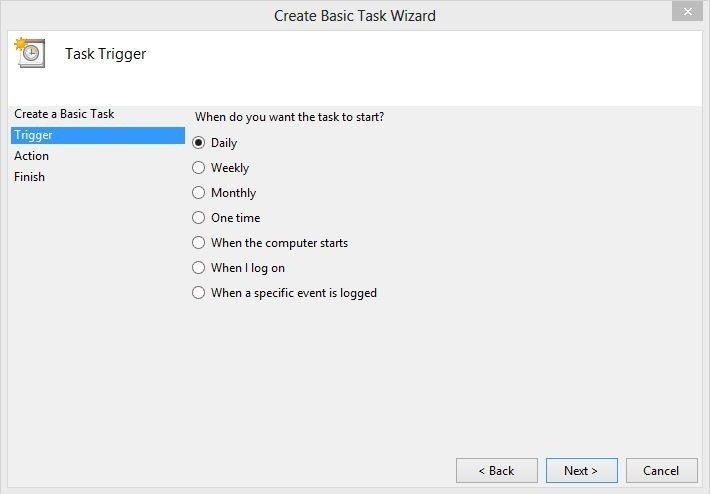
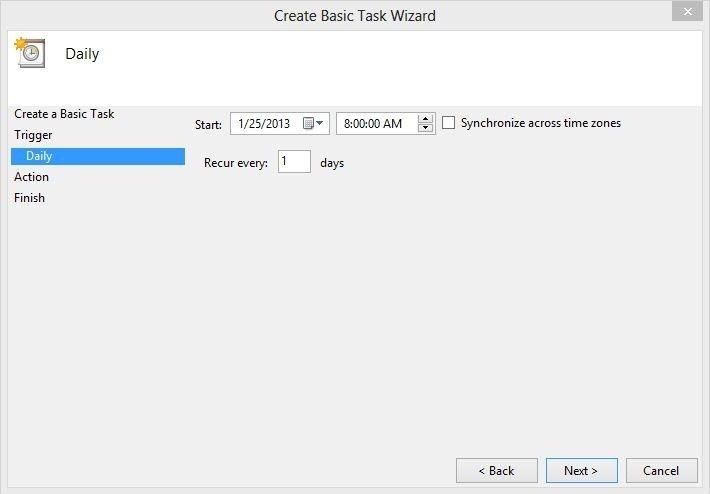
Once you have set the task's schedule, you will need to designate a program for your computer to run.
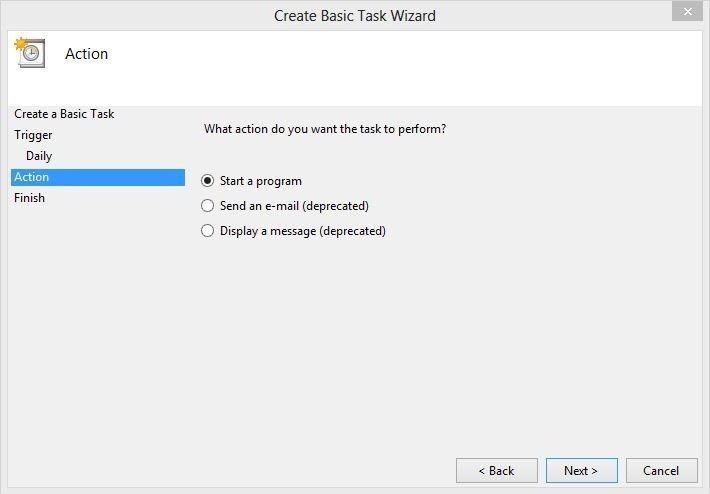
This is how your computer will wake itself up. Since I will most likely use the internet first thing, I set my computer to run Google Chrome at my 8:00 AM scheduled time. You can browse the system to find whatever program you want your computer to run.
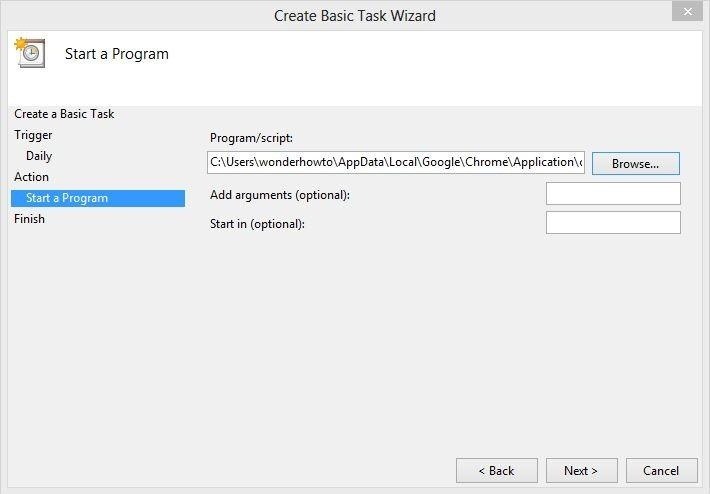
Once you've chosen a program, click Next and you will arrive at this window.
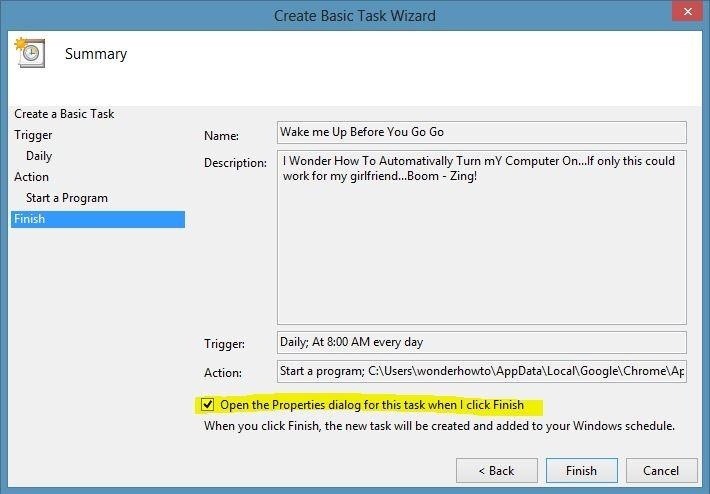
All you need to do here is check the box that says Open the Properties dialog... Hit Finish and it will take you to the Properties dialog, which looks like this.
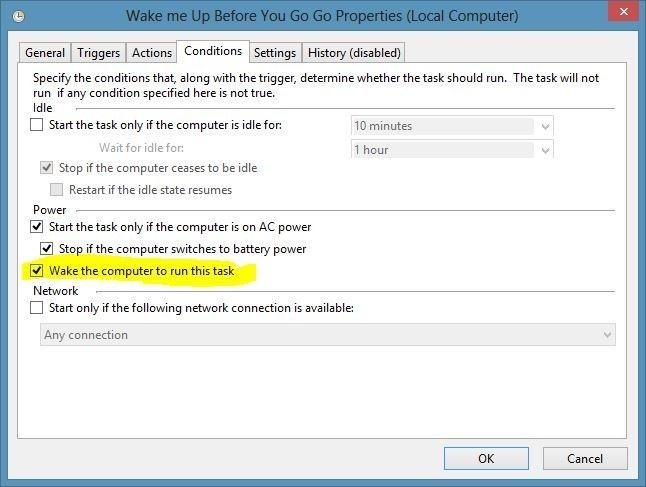
Go to the Conditions tab and check the box to Wake the computer to run this task. Finally, go to the General tab and check the box to Run with highest privileges.
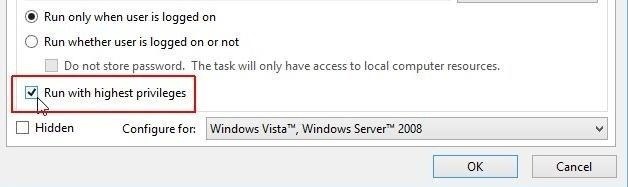
Click OK, and everything should be good to go. Go to sleep, and wake up to the sound of your computer getting to work.
Just updated your iPhone? You'll find new emoji, enhanced security, podcast transcripts, Apple Cash virtual numbers, and other useful features. There are even new additions hidden within Safari. Find out what's new and changed on your iPhone with the iOS 17.4 update.
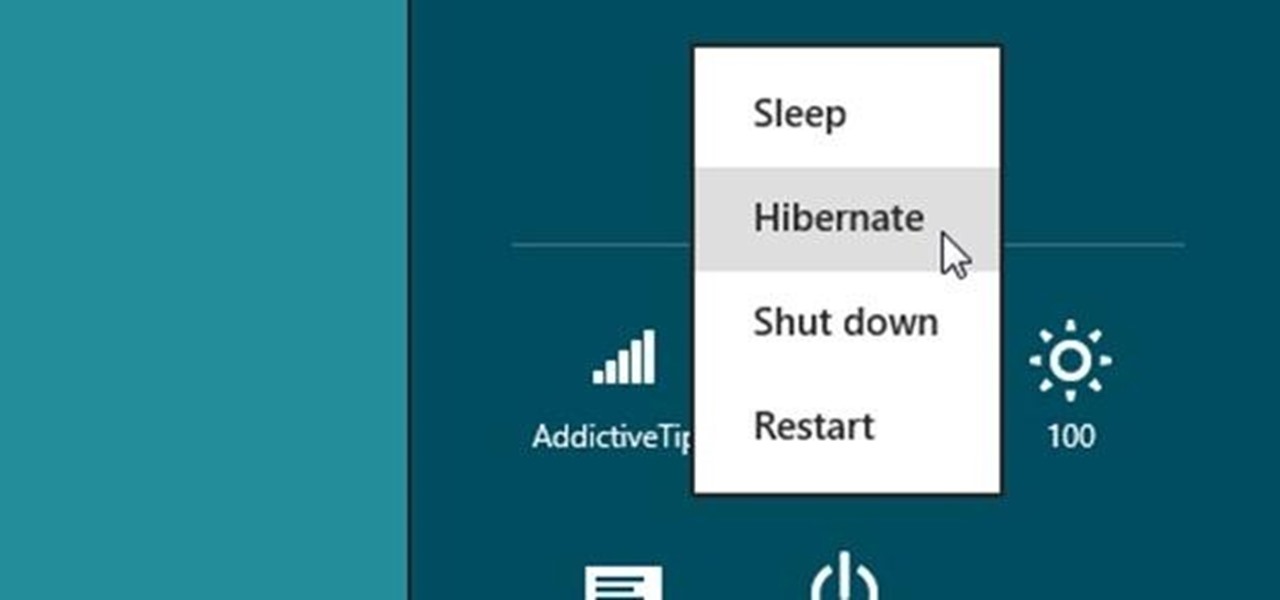















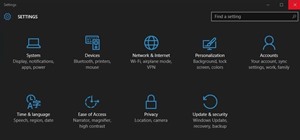
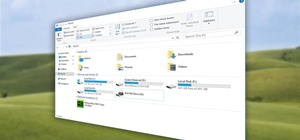


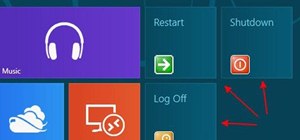
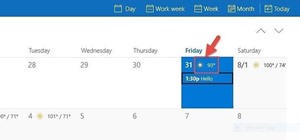
2 Comments
Hi Osas,
Thanks for your Information,
ButI Applied your Tips to Windows 8.1 Tablet, and the result is no response,
Would you Give me the Tips to Make WIndows Tablet ON by task schedule ?
Regards,
Hasri
hi. thanks so much , but I have a problem ....after the task happen then my computer turn off !! I checked in history I saw this text :
Task Scheduler did not launch task "\Turn on Atumatically" because user "fatemeh\zare system" was not logged on when the launching conditions were met. User Action: Ensure user is logged on or change the task definition to allow launching when user is logged off.
what should I do now ????????????? help me .
Share Your Thoughts